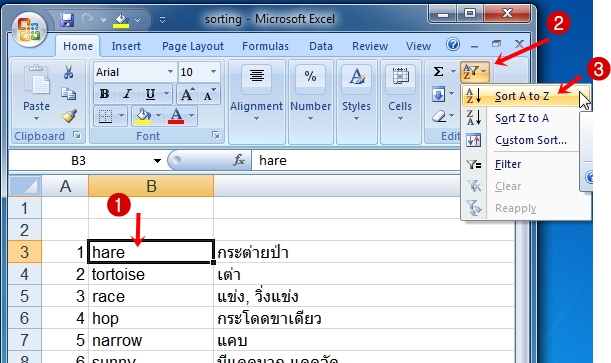ตัวอย่าง เลขลำดับ
นิยมสร้างในรายงานทั่วไป
แนะนำก่อนเริ่ม
cell ที่ทำงานด้วย คือ cell ที่มีเส้นดำ ล้อมรอบ เรียกว่า
active cell
มุมล่างขวา จะเป็นรูป
สี่เหลี่ยมสีดำเล็ก ตำแหน่งนี้เรียกว่า
auto-fill handle เป็นจุดให้ mouse ชี้
เพื่อเติมค่าอัตโนมัติ
รูปทรงของ mouse ที่เกี่ยวข้อง
- รูปทรง mouse
ปกติ เป็นเครื่องหมายบวกสีขาวใหญ่ ส่วนตัวแล้วเรียกว่า "รถพยาบาล"
asdf
- รูปทรง mouse แบบ
cross-hair หรือ กากบาทดำ จะเกิดขึ้นเมื่อ mouse ไปทาบโดย auto-fill handle ของ active cell
- รูปทราง Mouse แบบ
ลูกศรชี้ซ้าย เกิดจากนำ mouse ไปทาบที่ auto-fill handle และ กด mouse ปุ่มขวา (
right button press)
-----------------------------------------------------------------------------------------------------
ขั้นตอน
1. พิมพ์ค่าแรกลง cell
-----------------------------------------------------------------------------------------------------
2. mouse ชี้มุมล่างขวาของ cell ที่พิมพ์ มีสีเหลี่ยมสี่ดำเล็กอยู่
เมื่อชี้โดน mouse จะเปลี่ยนเป็น + ดำเล็ก หรือ cross-hair
จุดจับนี้ เรียกว่า
auto-fill handle (หรือจุดจับเติมค่าอัตโนมัติ)
3. กด mouse ค้างไว้ (press) และลากไปยัง cell ปลายทาง เป็นเสร็จ
-----------------------------------------------------------------------------------------------------
กฏ กติกา
การสร้าง ต้องพิมพ์อักษร
นำหน้า ตัวเลข
อักษร จะมีความหมาย เช่น เลขที่ โต๊ะที่ หรือ เป็นเพียงตัวอักษร เช่น ก ก็ได้
-----------------------------------------------------------------------------------------------------
เว้นวรรค ระหว่าง ตัวอักษรและตัวเลข
มี หรือ
ไม่มี ก็ได้ ที่มีเพื่อ
ความสวยงาม
-----------------------------------------------------------------------------------------------------
หากเป็นตัวเลข ไม่ขึ้นต้นด้วยตัวอักษร
หลังจากพิมพ์ค่าแล้ว
1. นำ mouse ไปชี้ที่ auto-fill handle เมื่อ mouse เปลี่ยนรูปเป็น
cross-hair แล้ว
2. กด mouse ปุ่มขวาไว้ (right mouse)
mouse จะเปลี่ยนรูปจาก cross-hair เป็น
ลูกศรชี้ซ้าย
3. กด mouse ค้างไว้ ลากลงไป cell ปลายทางแล้วปล่อย
click เลือกปกติที่คำสั่ง
-----------------------------------------------------------------------------------------------------
1. หรือจะพิมพ์สอนค่าลงไป 2 cell
2. ป้ายสีคลุมทั้งสอง cell
3. จับ auto-fill handle
4. แจกค่า
-----------------------------------------------------------------------------------------------------
สร้างเลขลำดับเลขคี่ เลขคู่
-----------------------------------------------------------------------------------------------------
อันที่จริง จะทำด้วยการสั่ง mouse แบบ right press button ก็ได้